BLOG GANTI ALAMAT KE http://marufbicara.blogspot.com/
Catatan dan gambar kehidupanku sebagai pramuka, desainer, pegawai, dan pengusaha.
14 April, 2010
05 April, 2010
free vector
Copyright: Free Vector Stock
Author Website: www.freevectorstock.com
License: Creative Commons 3.0 - Attrubution
Uploaded On: Jan 31st 2010File Size: 269 KB
Downloads: 5118
Tags: illustration people
Description:
Musicians playing tango and candombe
29 Maret, 2010
Dekorasi
Mungkin memang benar pepatah jawa mengatakan Deso Mowo Coro Negoro Mowo Toto, yang artinya kurang lebih di setiap daerah memiliki berbagai macam cara tersendiri dan di setiap negara mempunyai cara pengaturan yang berbeda beda. Di daerah saya Salakan, Bangunjiwo, Kasihan, Bantul, Yogya memiliki berbagai macam kegiatan di antaranya kalau pemuda ada sebuah hajatan seperti Manten (Baca:Pernikahan) pemuda di beri tugas untuk ndekor manten menggunakan janur dan itu akan menjadi kas Karang taruna Muda Di Dusun Kami
27 Maret, 2010
Pengguna Internet Aktif Cenderung Lebih Sehat
VIVAnews - Makin banyaknya pengakses internet di era modern saat ini menandakan bahwa para penggunanya tergolong berusia lebih muda, berpendidikan dan memiliki pendapatan cukup.
Sebuah studi yang dilakukan Pew Internet & American Life Project dan California Health Care Foundation yang dipublikasikan 24 Maret lalu menemukan, sebanyak 62 persen orang dewasa yang mengalami penyakit kronis adalah mereka yang jarang menggunakan akses internet. Sementara 82 persen orang dewasa tanpa menderita penyakit kronis mengaku aktif menggunakan internet.
Dari temuan ini dapat diketahui secara jelas tentang kondisi kesehatan seseorang yang lebih sering mengakses Internet. Mereka yang tidak pernah online, kata para peneliti seperti dikutip dari laman news.health.com menyatakan cenderung usianya lebih tua, kurang berpendidikan dan memiliki pendapatan yang lebih rendah.
Para peneliti juga mencatat bahwa penyakit kronis mengurangi kemungkinan seseorang mengakses online. Biasanya, mereka yang menderita penyakit kronik hanya mengakses informasi mengenai topok-topik kesehatan. Sebanyak 51 persen dari peserta melaporkan sakit kronis melakukan hal itu, dibandingkan dengan dua-pertiga dari yang lain yang disurvei.
Hasil penelitian menunjukkan, ada satu cara yang orang-orang dengan penyakit kronis menonjol mengenai penggunaan Internet. Ketika statistik yang disesuaikan dengan pengaruh faktor-faktor seperti ras dan usia, para peneliti menemukan, mereka yang memiliki penyakit kronis lebih cenderung menulis pada sebuah blog atau berkontribusi pada diskusi online.
Source: Viva News
Sebuah studi yang dilakukan Pew Internet & American Life Project dan California Health Care Foundation yang dipublikasikan 24 Maret lalu menemukan, sebanyak 62 persen orang dewasa yang mengalami penyakit kronis adalah mereka yang jarang menggunakan akses internet. Sementara 82 persen orang dewasa tanpa menderita penyakit kronis mengaku aktif menggunakan internet.
Dari temuan ini dapat diketahui secara jelas tentang kondisi kesehatan seseorang yang lebih sering mengakses Internet. Mereka yang tidak pernah online, kata para peneliti seperti dikutip dari laman news.health.com menyatakan cenderung usianya lebih tua, kurang berpendidikan dan memiliki pendapatan yang lebih rendah.
Para peneliti juga mencatat bahwa penyakit kronis mengurangi kemungkinan seseorang mengakses online. Biasanya, mereka yang menderita penyakit kronik hanya mengakses informasi mengenai topok-topik kesehatan. Sebanyak 51 persen dari peserta melaporkan sakit kronis melakukan hal itu, dibandingkan dengan dua-pertiga dari yang lain yang disurvei.
Hasil penelitian menunjukkan, ada satu cara yang orang-orang dengan penyakit kronis menonjol mengenai penggunaan Internet. Ketika statistik yang disesuaikan dengan pengaruh faktor-faktor seperti ras dan usia, para peneliti menemukan, mereka yang memiliki penyakit kronis lebih cenderung menulis pada sebuah blog atau berkontribusi pada diskusi online.
Source: Viva News
25 Maret, 2010
dapat uang ....?
Hy sahabat blogger kemari aku dapat email yang punya isi ana memenangkan hadiah, di sampin itu ada atachment nya dan ada nama saya, nah kalo penghargaan nya pun aku bisa edit pake photoshop,, apa itu benar ngak ya, lalu lain hari dapet kiriman lagi, katanya suruh hubungi bang skotlandia dan dikirimi atachment lagi, tapi sayang aku ga punya rekening di bank.....
23 Maret, 2010
Kaos Vector
Buat Teman Teman Ini Ada Produk baru yang bisa di unduh cuma cuma, kemarin aku dah mikir kalo di jual $1 pasti ga da yang download nah tak kasih geratis aja ya....
ini mungkin masih belum bagus karena aku belajar adobe illustrator baru 4 hari terhitung dari hari jum'at 19 maret 2010, nah silahkan download aja......
ni aku kasih preview dan downloadan nya berformat .eps.......

ini mungkin masih belum bagus karena aku belajar adobe illustrator baru 4 hari terhitung dari hari jum'at 19 maret 2010, nah silahkan download aja......
ni aku kasih preview dan downloadan nya berformat .eps.......
Preview
22 Maret, 2010
Vector Wajah
Buat Teman Teman Ini Ada Produk baru yang bisa di unduh cuma cuma, kemarin aku dah mikir kalo di jual $1 pasti ga da yang download nah tak kasih geratis aja ya....
ini mungkin masih belum bagus karena aku belajar adobe illustrator baru 4 hari terhitung dari hari jum'at 19 maret 2010, nah silahkan download aja......
ni aku kasih preview dan downloadan nya berformat .eps.......


ini mungkin masih belum bagus karena aku belajar adobe illustrator baru 4 hari terhitung dari hari jum'at 19 maret 2010, nah silahkan download aja......
ni aku kasih preview dan downloadan nya berformat .eps.......
15 Maret, 2010
News Corel Draw
Nah informasi terbaru nie corel draw X5 dah keluar nie, dan ternyata tampilannya menarik lho mau liat nie, cuma dengan harga ( padahal yo ga da uang tuk beli .)
Full $489.00 USD
Upgrade $189.00 USD
Anda bisa membawa pulang barang tersebut
System Requirements
- Microsoft® Windows® 7, Windows Vista®, Windows® XP, with latest service packs installed (32-bit or 64-bit editions)
- Intel® Pentium® 4, AMD Athlon™ 64 or AMD Opteron™
- 512 MB RAM (1 GB recommended)
- 750 MB hard disk space (1 GB for typical installation without content). Up to 6GB needed to install extra content
- Mouse or tablet
- 1024 x 768 screen resolution (768 x 1024 on a Tablet PC)
- DVD drive
- Microsoft® Internet Explorer® 7 or higher
08 Maret, 2010
Free Download
Karena Ga ada Waktu Untuk Edit silahkan Download Aja tutorial Corel ini geratisssssss.......
Buat yang ingin download tutorial corel draw silahkan kunjungi: Alamat Ini dari Kami.....
Buat yang ingin download tutorial corel draw silahkan kunjungi: Alamat Ini dari Kami.....
07 Maret, 2010
Photoshop Tutorial Pertama
Ga perlu pusing pusing untuk Nyipen tutorial ini mudah aja tinggal download ok lets begin.....
Yang Mau Download Silahkan Kunjungi Alamat Disini:
04 Maret, 2010
08 Februari, 2010
Memoles Foto Bunga Citra Lestari ( foto BCL ) dengan efek Retro Color
Memoles Foto Bunga Citra Lestari ( foto BCL ) dengan efek Retro Color
Pertama nya saya minta maaf ke temen-temen karena udah lama gak posting.. karena Bulan Januari ini sibuk banget kerjaan kantor.. hehehe.. halah alesan klise :p.. yang penting kan saya tetep posting.. ya gak ? .. banyak banget yang kirim email atau message di Facebook saya yang nanyain ” kapan update lagi tutorial photoshop nya ?” ada yang saya jawab emailnya dan ada juga yang gak sempet kejawab.. Insya Alloh sekarang mau rajin lagi deh update nya.. Terus terang selama gak update tutorial photoshop di IP (ilmuphotoshop-red) saya selalu ngerasa utang tutorial.. sekarang saya bayar ya utang nya .. Udah ah.. jangan terharu gitu dong.. :p .. sekarang waktunya duduk manis dan nyimak tutorial ini.. gak terlalu berat kok.. dan malah saya kategorikan ke tutorial dasar.Sekarang saya pake Bunga Citra Lestari atau BCL sebagai model tepatnya Korban .. maaf yaa ibu BCL.. tadi saya udah Telp Bunga Citra Lestari katanya ”Ya udah gpp.. sekalian aja Obrak abrik muka saya !! Puass ! Puas !!” ( yang saya telp tadi Tukul apa BCL ya ? ) hehehe.. kidding..
Udah ah.. canda mulu.. Saya mau bikin Efek Retro Color atau warna Retro yang saya fikir cara bikinya susah.. ternyata setelah saya cari referensi ke Luar negeri ( Web bahasa inggris ) caranya gampang banget.. begini ceritanya..
Buka foto BCL ( foto Bunga Citra Lestari ) saya ambil fotonya dari kapanlagi.com
Sebenernya foto BCL ini udah bagus banget.. tapi namanya juga uji coba.. yaa apa boleh buat dipake buat eksperimen..
Buat layer baru dengan mengklik tombol add new layer atau klik menu Layer > New > Layer
Buat kotak seleksi dengan rectangle marquee tool .. setengah foto vertikal ya..
Abis itu warnain dengan warna merah dengan paint bucket tool
Klik Select > Inverse untuk membuat seleksi berpindah ke area yang belum kena seleksi.. ( Seleksi ke area sebaliknya ) lalu warnai dengan warna Hijau terang..
Matikan layer 1 dengan meng klik gambar mata di samping layer 1
Sekarang pilih layer background. Klik Image > Adjustment > Match Color
Klik Ok
Hasinya
pengen tau perbedaan sebelum dan sesudah ?
Coba nanti di mainin yaa warna-warna nya.. Eksperimen aja.. kalo salah juga gak jadi masalah kan ? tinggal Undo aja.. hehehe..
Saya buat juga untuk foto Luna Maya sebagai contoh
saya juga bikin buat Foto Aura Kasih.
Gampang kan ?
Silahkan dicoba.. Photo Editing is FUN!
Artikel Memoles Foto Bunga Citra Lestari ( foto BCL ) dengan efek Retro Color ini dipersembahkan oleh Tutorial Photoshop Gratis. Kunjungi Wallpaper, Font, Desktop Theme Gratis Pokoknya Serba Gratis. Baca Juga Cara Membuat Foto manjadi Vektor,
31 Januari, 2010
29 Januari, 2010
Jet Audio
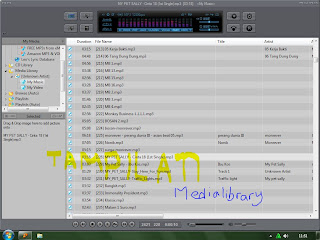 wah nie aku mau ngasih info buat semuanya blogger Di Indonesia, software pengolah music, wah kayaknya dah pada tahu nah ini mau kasih tau lagi
wah nie aku mau ngasih info buat semuanya blogger Di Indonesia, software pengolah music, wah kayaknya dah pada tahu nah ini mau kasih tau lagiSilahkan Dibaca!!
Apikasi Pengolah Mp3 Ini sangat banyak kegunaanya dapat memutar berbagai macam video dan music.
Dan Berbagai Macam Kegunaan Lainnya Antara Lain:
Audio Mixing Recorder
Audio Trimmer
Jetlogo
Jet Shell
lyric Marker
video Conventer
Video Format Conventer to Avi
Nah Ini Preview Nya:
Yang Mau Download Di home Pagenya alamatnya:http://www.jetaudio.com/
ThankS for Read This Asticle and bravo bloggers indonesia!!
25 Januari, 2010
Tool-tool photoshop..sambungan
Tool-tool photoshop..sambungan
Sambungan dari tool-tool photoshop yang pertama, sekarang ke area ToolBox. Toolbox fungsinya sangat penting karena memudahkan kita. Berikut ini akan dijelaskan mengenai fungsi dari masing-masing tools yang terdapat pada toolbox Adobe Photoshop . Untuk cara penggunaan lebih detil masing-masing tools akan dijelaskan secara terpisah.A. SELECTION TOOL
- A.1. Marquee Tool
Saat kita klik Marquee Tool kita bisa melihat ada 4 jenis marquee tool
1. Rectangular Marquee (Shortcut keyboard: M, atau Shift + M)
Digunakan untuk membuat area selection berbentuk segi empat pada image.
2. Elliptical Marquee (Shortcut keyboard: M, atau Shift + M)
Digunakan untuk membuat area selection berbentuk elips atau lingkaran pada image.
3. Single Row Marquee
Digunakan untuk membuat area selection satu baris pada image (ukuran tinggi selection adalah 1 pixel)
4. Single Column Marquee
Digunakan untuk membuat area selection satu kolom pada image (ukuran lebar selection adalah 1 pixel). - A.2. Move Tool
Shortcut keyboard: V
Digunakan untuk menggeser/memindah selection, layers, dan guides. - A.3. Lasoo Tool
(Shortcut keyboard: L, atau Shift + L untuk mengubah jenis Lasoo) Terdiri dari 3 jenis yaitu:
1. Lasoo
Digunakan untuk membuat area selection dengan bentuk bebas
2. Polygonal Lasoo
Digunakan untuk membuat area selection berbentuk polygon
3. Magnetic Lasoo
Digunakan untuk membuat area selection dengan cara menempelkan
tepi selection pada area tertentu pada image. - A.4. Magic Wand Tool
Shortcut keyboard: W
Digunakan untuk membuat area selection yang memiliki warna serupa.Perbedaan toleransi warna dapat diatur pada tool option bar.
- B.1. Crop Tool
Shortcut keyboard: C
Digunakan untuk memangkas image (memotong dan membuang area tertentu dari image)
B.2. Slice Tool
(Shortcut keyboard: K, atau Shift + K untuk mengubah slice)
Terdiri dari 2 jenis yaitu:
1. Slice Tool
Digunakan untuk membuat potongan-potongan dari suatu image
2. Slice Select Tool
Digunakan untuk memilih potongan pada suatu image
- C.1. Patch/Healing Brush Tool
(Shortcut keyboard: J, atau Shift + J mengubah tool)
1. Patch Tool
Digunakan untuk mengecat/melukis pada area tertentu image dengan pola (pattern) atau sample tertentu. Cocok untuk memberbaiki image yang rusak.
2. Healing Brush Tool
Digunakan untuk mengecat/melukis image dengan pola atau sample tertentu. Cocok untuk memperbaiki image yang agak rusak. - C.2. Stamp Tool
(Shortcut keyboard: S, atau Shift + S untuk mengubah tool) terdiri dari 2 jenis yaitu:
1. Clone Stamp Tool
Digunakan untuk melukis image dengan sample image tertentu
2. Pattern Stamp Tool
Digunakan untuk melukis image dengan menggunakan pola tertentu
- C.3. Eraser Tool
(Shortcut keyboard: E, atau Shift + E untuk mengubah jenis eraser)
Terdiri dari 3 jenis yaitu:
1. Eraser
Digunakan untuk menghapus pixel image dan mengembalikannya ke state tertentu.
2. Background Eraser
Digunakan untuk menghapus area tertentu image menjadi transparan.
3. Magic Eraser
Digunakan untuk menghapus area tertentu image yang memiliki warna yang serupa menjadi transparan dengan satu kali klik. - C.4. Sharpen, Blur, Smudge Tool
(Shortcut keyboard: R, atau Shift + R)
1. Sharpen Tool
Digunakan untuk menajamkan area tertentu pada image.
2. Blur Tool
Digunakan untuk menghaluskan/mengaburkan area tertentu pada image.
3. Smudge Tool
Digunakan untuk menggosok/mencoreng area tertentu pada image - C.5. Dodge, Burn, Sponge Tool
(Shortcut keyboard: O, atau Shift + O)
1. Dodge Tool
Digunakan untuk menerangkan warna di area tertentu pada image
2. Burn Tool
Digunakan untuk menggelapkan warna di area tertentu pada image
3. Sponge Tool
Digunakan untuk mengubah saturation di area tertentu pada image.
- D.1. Brush Tool
(Shortcut keyboard: B, atau Shift + B untuk mengubah tool) Terdiri dari 2 jenis yaitu:
1. Brush Tool
Digunakan untuk melukis image dengan goresan kuas
2. Pencil Tool
Digunakan untuk melukis image dengan goresan pencil - D.2. History Brush Tool
(Shortcut keyboard: Y, atau Shift + Y untuk mengubah jenis)
Terdiri dari 2 jenis yaitu:
1. History Brush Tool
Digunakan untuk melukis image menggunakan snapshot atau state history dari Image
2. Art History Tool
Digunakan untuk melukis image menggunakan snapshot atau state
history dari image, dengan model artistik tertentu. - D.3. Gradient, Paint Bucket Tool
(Shortcut keyboard: G, atau Shift + G)
1. Gradient Tool
Digunakan untuk mengecat area yang dipilih (selected area) dengan
perpaduan banyak warna.
2. Paint Bucket Tool
Digunakan untuk mengecat area yang dipilih dengan warna foreground
atau pola tertentu.
- E.1. Selection Tool
(Shortcut keyboard: A, atau Shift + A untuk mengubah jenis) Terdiri dari 2 jenis yaitu:
1. Path Selection Tool
Digunakan untuk melakukan selection path
2. Direct Selection Tool
Digunakan untuk mengubah anchor dan direction point dari path.
E.2. Type Tool
(Shortcut keyboard: T, atau Shift + T untuk mengubah jenis) Terdiri dari 4 jenis yaitu:
1. Horizontal Type Tool
Digunakan untuk membuat tulisan secara horizontal
2. Vertical Type Tool
Digunakan untuk membuat tulisan secara vertikal
3. Horizontal Type Mask Tool
Digunakan untuk membuat selection berbentuk tulisan secara horizontal
4. Vertical Type Mask Tool
Digunakan untuk membuat selection berbentuk tulisan secara vertikal - E.3. Pen Tool
1. Pen Tool
(Shortcut keyboard: P, atau Shift + P)
Digunakan untuk membuat path dengan lengkung-lengkung yang halus
2. Freeform Pen Tool
(Shortcut keyboard: P, atau Shift + P)
Digunakan untuk membuat path berbentuk bebas (sesuka kita )
3. Add Anchor Point Tool
Digunakan untuk menambah anchor point atau titik editor pada path
4. Delete Anchor Point Tool
Digunakan untuk menghapus anchor point tertentu pada path
5. Convert Point Tool
Digunakan untuk mengubah anchor dan direction point tertentu pada path
- E.4. Shape Tool
(Shortcut keyboard: U, atau Shift + U untuk mengubah jenis)
1. Rectangle Tool
Digunakan untuk menggambar bentuk segi empat
2. Rounded Rectangle Tool
Digunakan untuk menggambar segi empat melengkung
3. Ellipse Tool
Digunakan untuk menggambar ellipse
4. Polygon Tool
Digunakan untuk menggambar polygon
5. Line Tool
Digunakan untuk menggambar garis lurus
6. Custom Shape Tool
Digunakan untuk menggambar bentuk tertentu dari daftar bentuk yang ada
- F.1. Notes Tool
(Shortcut keyboard: N, atau Shift + N untuk mengubah jenis)
1. Notes Tool
Digunakan untuk membuat catatan pada image seperti copyright.
2. Audio AnnotationTool
Digunakan untuk membuat suara/audio pada image - F.2. Eyedropper, Measure Tool
(Shortcut keyboard: I, atau Shift + I)
1. Eyedropper Tool
Digunakan untuk mengambil sample warna pada image untuk warna
foreground
2. Color Sampler Tool
Digunakan untuk mengambil berbagai sample warna pada image
3. Measure Tool
Digunakan untuk mengukur jarak atau sudut pada image - F.3. Hand Tool
Shortcut keyboard: H
Digunakan untuk menggeser/memindah bidang pandang image di dalam window view area. - F.4. Zoom Tool
Shortcut keyboard: Z
Digunakan untuk memperbesar atau memperkecil tampilan image. - F.5. Background and foreground color
Supaya default tekan tombol D maka warna foreground dan background menjadi putih dan hitam. Untuk menukar warna background dan foreground tekan tombol X. - F.6. Normal and Quickmask Mode
Normal Mode : Semua fungsi seperti brush akan berjalan seperti biasanya. Quickmask Mode : fungsi brush bisa dipakai untuk seleksi cuman jika setelah proses quickmask maka yang diseleksi malah dibagian luar nya. - F.7. Screen Mode
Untuk melihat tampilan area kerja windows.
Artikel Tool-tool photoshop..sambungan ini dipersembahkan oleh Tutorial Photoshop Gratis. Kunjungi Wallpaper, Font, Desktop Theme Gratis Pokoknya Serba Gratis. Baca Juga Cara Membuat Foto manjadi Vektor,
Tool-tool photoshop
Tool-tool photoshop
Menu1. File
Berkaitan dengan file seperti menyimpan, membuka, export, import, dan cetak.
Berkaitan dengan file seperti menyimpan, membuka, export, import, dan cetak.
2. Edit
Menu editing secara umum seperti cut, copy, paste, transform image, serta untuk mengatur preferences Adobe Photoshop.
Menu editing secara umum seperti cut, copy, paste, transform image, serta untuk mengatur preferences Adobe Photoshop.
3. Image
Berisi editing image untuk mengatur warna, hue/saturation, brightness/contrast, ukuran.
Berisi editing image untuk mengatur warna, hue/saturation, brightness/contrast, ukuran.
4. Layer
Berkaitan dengan manajemen layer pada image, seperti menambah layer, menghapus, menambah efek pada layer, serta masking.
5. Select
Berkaitan dengan selection image.
Berkaitan dengan manajemen layer pada image, seperti menambah layer, menghapus, menambah efek pada layer, serta masking.
5. Select
Berkaitan dengan selection image.
6. Filter
Berhubungan dengan pada Photoshop yang dapat digunakan untuk memberi Efek tertentu pada image.
Berhubungan dengan pada Photoshop yang dapat digunakan untuk memberi Efek tertentu pada image.
7. View
Digunakan untuk pengaturan view seperti zooming image, menampilkan skala, dan sebagainya.
8. WindowDigunakan untuk pengaturan view seperti zooming image, menampilkan skala, dan sebagainya.
Digunakan untuk mengatur / menampilkan window
9. Help
Untuk menampilkan help dan tutorial Adobe Photoshop.
Untuk menampilkan help dan tutorial Adobe Photoshop.
2. Tool Option Bar
Hampir semua tool pada Toolbox memiliki options, yang ditampilkan pada Tool Option bar. Options tersebut digunakan untuk mengatur nilai parameter atau
option dari tool yang sedang aktif/dipilih. Sebagai contoh :Setelah nilai parameter pada tool option bar diubah-ubah , (kita dapat mengembalikannya lagi menjadi nilai default (nilai semula). Yaitu dengan memilih icon tool yang ada di sebelah kiri, kemudian klik tombol . Pada context menu yang muncul, pilih Reset Tool untuk mengembalikan nilai default dari tool yang sedang dipilih. Apabila ingin mengembalikan nilai default semua tools, pilih Reset All Tools.
Moga-moga penjelasan saya jelas :D ( bersambung….)
Artikel Tool-tool photoshop ini dipersembahkan oleh Tutorial Photoshop Gratis. Kunjungi Wallpaper, Font, Desktop Theme Gratis Pokoknya Serba Gratis. Baca Juga Cara Membuat Foto manjadi Vektor,
Tool-tool lain yang penting di Adobe Photoshop
Tool-tool lain yang penting di Adobe Photoshop
Masih ada beberapa tool yang mungkin berguna1. FILL
Edit > fill
Berfungsi untuk memberi warna di dalam area seleksi atau warna keseluruhan kalau tidak ada seleksi. Warna bisa diatur didalam windows option nya.
2. STROKE
Edit > stroke
Berfungsi untuk mewarnai garis di area seleksi. Ketebalan dan warna bisa diatur di dalam window option nya.
3. TRANSFORM
Edit > Transform
Tool ini untuk mentransformasi gambar di dalam layer tertentu.
Scale : untuk merubah besar kecilnya suatu gambar
Rotate : untuk memutar gambar
Skew, distorsi, perspektif, warp : untuk merubah bentuk gambar sesuai keinginan kita.
Rotate 180 : untuk memutar gambar sebesar 180 derajat.
Rotate 90 CW : untuk memutar gambar sebesar 90 derajat searah jarum jam
Rotate 90 CCW : untuk memutar gambar sebesar 90 derajat berlawanan arah jarum jam.
Flip horizontal : untuk memirror gambar kearah Horizontal
Flip Vertikal : untuk memirror gambar kearah Vertikal.
4. MODE
Image > Mode
Untuk merubah system pewarnaan, diantaranya :
- RGB : Red, Green, Blue
- CMYK : Cyan Magenta Yellow Black
- Grayscale : untuk warna Hitam Putih.
5. ADJUSTMENT
Image > adjustment
Untuk menentukan terang gelapnya gambar ( Brightness/Contrast. Dan bisa pula untuk menentukan warna ( Hue/Saturation )
6. IMAGE SIZE
Image > image size
Untuk merubah besar kecilnya suatu gambar. Bedanya dengan di tool transform adalah seluruh image berubah nilai besar kecilnya.
7. CANVAS SIZE
Image > canvas size
Untuk merubah besar kecilnya background. Dan ini akan membuat gambar di layer menjadi terpotong.
8. ROTATE CANVAS
Image > Rotate Canvas
Untuk memutar background beserta gambar yang ada didalam area gambar.
9. INVERSE
Select > inverse
Untuk menyeleksi yang bukan area seleksi sebelumnya. Tool ini berfungsi hanya jika ada image atau layer yang terseleksi.
10. FEATHER
Select > feather
Untuk memperhalus atau membuat blur suatu gambar yang sudah terseleksi. Ini biasanya digunakan pada saat pemisahan suatu objek gambar dengan background nya.
11. EFFECT
Tool untuk membuat effect ini ada semua di dalam toolbar filter.
12. RULER
View > ruler
Untuk menampilkan ukuran di area gambar. Ukuran bisa disetting dengan cara klik kanan di ruler area gambar maka akan muncul satuan ukuran yang akan digunakan. Seperti pixel, cm , inches, dll.
Kalau kita drag ruler ke dalam area gambar maka akan muncul suatu garis bantu berwarna biru terang. Dan garis bantu ini tidak akan tercetak kalau kita print.
13. SNAP
View > snap
Untuk menempatkan gambar dengan pas sesuai dengan keinginan kita. Kalau kita drag suatu objek gambar dan kita sudah mengaktifkan tool snap ini maka kita tidak perlu susah-susah untuk menempatkan gambar. Kita bisa menempatkan gambar pas ditengah, di pinggir atau pada garis bantu.
14. MENAMPILAKAN TOOL
Untuk menampilan tool kita cukup dengan mengklik toolbar windows maka akan muncul tool yang akan kita pakai. Seperti layer, color, history, brush dll.
Kalau ada yang masih kurang dan mau tanya tool yang belom dimengerti silahkan tanya aja langsung melalui komentar.. Insya Allah akan saya jelasin.
Artikel Tool-tool lain yang penting di Adobe Photoshop ini dipersembahkan oleh Tutorial Photoshop Gratis. Kunjungi Wallpaper, Font, Desktop Theme Gratis Pokoknya Serba Gratis. Baca Juga Cara Membuat Foto manjadi Vektor,
18 Januari, 2010
Cerita Dari Art School In 2009
Kemarin 16 01 2009 kami studi tour di Candi Boko yang letaknya ga jauh dari candi Prambanan. Tepatnya di selatannya Prambanan Kurang lebihnya 2 Km, ini kami di beritugas baut anak Kayu, Lukis Disuruh nyeket situs peninggalan Rakai Panarukan ini. Nah Kami Anak DKV hanya berpose aja sambil tertawa ha ha nie priveiw nya
My Life
Di Sini Aku Dilahirkan, Disini Aku Bermimpi disini Aku mendapat Ilmu, ditempat ini aku berlatih, dan di sini aku akan ber akhir. Seorang blogger akan terlupakan dan karya karyanya akan dikenang!!. Jadi hargailah karya seseorang. Seorang Penlis akan meninggalkan Karya karya yang Mungkin sangat berharga, dan HARGAILAH !!! itu Semua.
13 Januari, 2010
Foto Marilyn Monroe dibuat tidak Jadul
Foto Marilyn Monroe dibuat tidak Jadul
Selelumnya saya sudah posting tentang gimana cara membuat foto jadul sejadul jadulnya.. hehehe.. sekarang saya coba balik membuat foto jadul menjadi tidak jadul . Sebenernya tekniknya gampang aja.. dasarnya sih cuman ”seleksi dan warnai..” . itu aja. Artis yang jadi korban kali ini adalah Almarhumah Ibu Marilyn Monroe… Kenapa saya pilih Ibu Marilyn Monroe ? karena Ibu Marilyn Monroe emang orang Jadul. Jadi foto-foto nya pun ber nuansa Jadul… untuk lebih jelasnya kita menuju Te Ka Pe!Buka foto Jaman Dulu ( Jadul ) .. saya pake foto Almarhumah Ibu Marilyn Monroe .
Pertama kita warnain dulu warna kutil kulit nya .. seleksi bagian muka, tangan, kaki dengan menggunakan PEN TOOL,
Kalo belum bisa menggunakan PEN TOOl sering latian aja.. nanti juga terbiasa kok..
Sekarang seleksi daerah kulit yang lain.. gunakan add to shape area..untuk membuat multiple path ( membuat path yang lain tanpa membuat layer baru )
buat lagi path untuk daerah kaki .. karena kaki masih warna kulit..
Sekarang warnai dengan warna kulit. klik 2x kotak warna di shape 1 untuk merubah warna hitamnya. lalu pilih warna di color picker.
ganti opacity jadi 70% dan blending jadi Multiply.
Kalo udah terwarnai kulit nya sekarnag kita hapus daerah mata, dan bibir plus gigi.. pake eraser tool. .. nanti ada notifikasi klik Oke aja.. supaya Shape tadi jadi gambar raster.
sekarang kita warnai mata nya.. Buat layer baru. klik layer> new > layer . gunakan brush tool untuk memoles mata warnai warna biru. lalu ubah blending jadi multiply dan opacity jadi 70%
dengan cara yang sama dengan mewarnai mata sekarang warnai bibir nya..
Buat pipinya merah biar lebih keliatan gak jadulnya..buat bulatan di Pipi dengan brush tool dan warna merah.
Klik Filter > Blur > Gaussian Blur .. blending ganti jadi Multiply dan opacity 50%
gunakan brush tool lagi untuk mewarnai rambut.. warna kuning ya.. warnai dengan acak.. asal jangan sampe keluar garis rambut.. keluar dikit gpp lah..
ganti blending menjadi Multiply dan opacity jadi 60%
Udah keliatan berwarna kan muka nya?
sekarang warnain baju nya.. cara nya sama dengan mewarnai kulit.. seperti saya bilang di awal.. teknik mewarnai ini gampang banget yang susah itu seleksinya.. hehehe.. jadi kudu tetep latihan seleksi.. karena teknik seleksi ini merupakan salah satu kunci di photoshop.
untuk membuat path gunakan Opacity 0 % untuk mempermudah kita mengikuti garis batas nya.
sekarang ganti blending menjadi multiply dan opacity jadi 70%
sekarang warnai Celana nya.. sama kok caranya .. jangan khawatir..
sekarang ganti opacity dan blending nya
Warnai juga Meja bagian atas dengan coklat tua
sekarang giliran meja bagian bawah yang diwarnai
Hmm.. Temboknya boleh juga diwarnain..
dan terakhir senderan Ibu Almarhumah Marilyn Monroe yang diwarnain.. oia .. ada bola di atas meja.. warnain aja selagi gratis..hehehe
Hasilnya adalah..
Masih keliatan pucat ya..
klik layer background atau gambar Almarhumah Ibu Marilyn Monroe lalu klik Image > Adjustment > Hue / saturation
Hasil Akhir nya
Udah enggak keliatan Jadul kan ??
hehehe.. Selamat Mencoba..
Artikel Foto Marilyn Monroe dibuat tidak Jadul ini dipersembahkan oleh Tutorial Photoshop Gratis. Kunjungi Wallpaper, Font, Desktop Theme Gratis Pokoknya Serba Gratis. Baca Juga Cara Membuat Foto manjadi Vektor,
Langganan:
Postingan (Atom)











